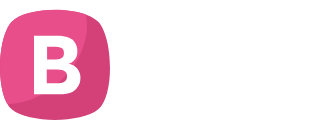FFmpeg adalah konverter audio dan video baris perintah yang tersedia untuk Linux , macOS, dan Windows. Alat sumber terbuka ini membantu pengguna memanipulasi konten multimedia dan menawarkan akses gratis ke beberapa pustaka audio dan video.
Meskipun FFmpeg tidak memiliki GUI yang dapat diklik , proses instalasinya mudah.
Dalam panduan ini, Anda akan mempelajari cara menginstal FFmpeg di Windows dalam empat langkah sederhana.
Prasyarat
- Sistem yang menjalankan Windows (Tutorial ini menggunakan Windows 10).
- Pengarsip file (Panduan ini menggunakan 7-Zip ).
- Akses Command Prompt atau Windows PowerShell.
- Hak istimewa administrator.
Cara Menginstal FFmpeg di Windows
Menginstal FFmpeg di Windows memerlukan penambahan utilitas ke Windows PATH. Selain itu, pengguna dapat menavigasi secara manual ke folder yang berisi file yang dapat dieksekusi dan menjalankan program tersebut . Namun, proses ini memakan waktu dan tidak praktis.
Cara mudah untuk bekerja dengan FFmpeg adalah menambahkannya ke PATH dengan mengedit variabel lingkungan Windows. Oleh karena itu, Windows tahu di mana mencari file yang dapat dieksekusi. Pengguna dapat menjalankan FFmpeg langsung dari baris perintah tanpa mengetikkan jalur lengkap ke folder aplikasi.
Langkah 1: Unduh FFmpeg untuk Windows
Kunjungi halaman unduhan FFmpeg . Bagian Opsi pengunduhan lainnya memiliki paket FFmpeg dan file yang dapat dieksekusi untuk Linux, Windows, dan Mac. Untuk mendapatkan versi Windows:
1. Arahkan kursor ke logo Windows dan klik tautan Windows builds from gyan.dev . Halaman baru akan terbuka.

2. Di bagian git master builds , cari versi terbaru dari build FFmpeg. Klik tautan ffmpeg-git-full-7z untuk mengunduh build lengkap karena versi tersebut memiliki pustaka terbaru.

3. Pilih lokasi pengunduhan dan simpan berkas jika pengunduhan tidak dimulai secara otomatis.
Langkah 2: Ekstrak File yang Diunduh
Setelah diunduh, ekstrak isinya:
1. Cari berkas yang diunduh. Lokasi default adalah folder Unduhan .
2. Klik kanan berkas tersebut dan arahkan kursor ke 7-Zip (atau pengarsip berkas pilihan lainnya).
3. Dari submenu pengarsipan, pilih Ekstrak di sini. Tunggu beberapa detik hingga proses ekstraksi selesai.

5. Ubah nama folder yang diekstrak menjadi ffmpeg .

6. Pindahkan folder tersebut ke root drive C atau folder pilihan Anda.

Langkah 3: Tambahkan FFmpeg ke PATH
Tetapkan variabel lingkungan Windows untuk menambahkan FFmpeg ke PATH. Ikuti langkah-langkah berikut:
1. Ketik variabel sistem ke dalam bilah pencarian dan klik opsi Edit variabel lingkungan sistem .

2. Klik tombol Variabel Lingkungan… di bawah tab Lanjutan .

3. Di bawah bagian Variabel pengguna , pilih Jalur dan klik tombol Edit .

4. Pilih Baru dari menu samping.

5. Tambahkan C:\ffmpeg\bin ke kolom kosong dan konfirmasikan perubahan dengan OK.

Perubahan pada baris variabel Path mengonfirmasi FFmpeg ditambahkan ke PATH.

Catatan: Jika Anda menyimpan FFmpeg di folder selain drive C , gunakan jalur tersebut sebagaimana mestinya.
Langkah 4: Verifikasi FFmpeg PATH
Untuk memverifikasi FFmpeg ditambahkan dengan benar ke PATH Windows, buka Command Prompt atau PowerShell dan jalankan:
ffmpegOutput mengonfirmasi instalasi:

Kesimpulan
Artikel ini menyediakan panduan langkah demi langkah yang mudah tentang cara menginstal FFmpeg di Windows.
Untuk tutorial lebih lanjut lihat artikel kami dan pelajari cara menginstal FFmpeg di MacOS .
Selanjutnya, pelajari cara mengubah atau mengatur ulang kata sandi administrator di server Windows.